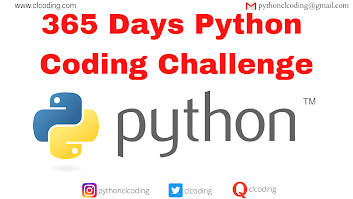JSON
file stores data as text in human-readable format. Json stands for
JavaScript Object Notation. R can read JSON files using the rjson
package.
Install rjson Package
In the R console, you can issue the following command to install the rjson package.
install.packages("rjson")
Input Data
Create a JSON file by copying the below data into a text editor like notepad. Save the file with a .json extension and choosing the file type as all files(*.*).
{ "ID":["1","2","3","4","5","6","7","8" ], "Name":["Rick","Dan"," Michelle","Ryan","Gary","Nina" ,"Simon","Guru" ], "Salary":["623.3","515.2"," 611","729","843.25","578"," 632.8","722.5" ], "StartDate":[ "1/1/2012","9/23/2013","11/15/ 2014","5/11/2014","3/27/2015", "5/21/2013", "7/30/2013","6/17/2014"], "Dept":[ "IT","Operations","IT","HR"," Finance","IT","Operations"," Finance"] }
Read the JSON File
The JSON file is read by R using the function from JSON(). It is stored as a list in R.
# Load the package required to read JSON files.
library("rjson")
# Give the input file name to the function.
result <- fromJSON(file = "input.json")
# Print the result.
print(result)
When we execute the above code, it produces the following result −
$ID
[1] "1" "2" "3" "4" "5" "6" "7" "8"
$Name
[1] "Rick" "Dan" "Michelle" "Ryan" "Gary" "Nina" "Simon" "Guru"
$Salary
[1] "623.3" "515.2" "611" "729" "843.25" "578" "632.8" "722.5"
$StartDate
[1] "1/1/2012" "9/23/2013" "11/15/2014" "5/11/2014" "3/27/2015" "5/21/2013"
"7/30/2013" "6/17/2014"
$Dept
[1] "IT" "Operations" "IT" "HR" "Finance" "IT"
"Operations" "Finance"
Convert JSON to a Data Frame
We can convert the extracted data above to a R data frame for further analysis using the as.data.frame()function.
# Load the package required to read JSON files.
library("rjson")
# Give the input file name to the function.
result <- fromJSON(file = "input.json")
# Convert JSON file to a data frame.
json_data_frame <- as.data.frame(result)
print(json_data_frame)
When we execute the above code, it produces the following result −
id, name, salary, start_date, dept
1 1 Rick 623.30 2012-01-01 IT
2 2 Dan 515.20 2013-09-23 Operations
3 3 Michelle 611.00 2014-11-15 IT
4 4 Ryan 729.00 2014-05-11 HR
5 NA Gary 843.25 2015-03-27 Finance
6 6 Nina 578.00 2013-05-21 IT
7 7 Simon 632.80 2013-07-30 Operations
8 8 Guru 722.50 2014-06-17 Finance












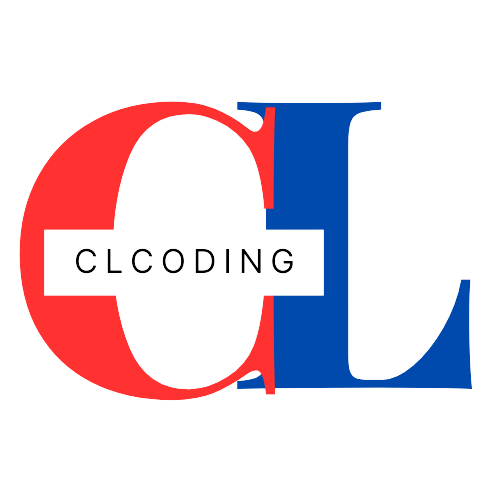







.png)